First you'll need to ensure that your Quest MT330 is connected to your mobile device. See here for further information.
Launch the Quest+NAB app by selecting the icon on your smart device.

| 1 | ||
 |
Select menu |
|
2 | ||
 |
Enter the refund Amount into the Quest+NAB app. Note: Multiple amounts can be added and subtracted using the integrated calculator to come to the final refund amount. |
|
3 | ||
 |
Enter Notes (Optional). You can add notes to the transaction at any point by selecting Add Note. This will NOT appear on the cardholders card statement or receipt. It will be recorded as a note for the merchant's reference and is accessable in Receipt History and your transaction history on the Cloud EFTPOS portal cloudeftpos.com. |
|
4 | ||
 |
Select Refund > when all details have been entered. This will initiate the refund tranasction on the Quest MT330. |
|
5 | ||
 |
Enter your Cloud EFTPOS refund passcode to verify you are authorised to complete refund transactions. Set your Refund passcode via the Cloud EFTPOS portal at cloudeftpos.com. |
1 |
||
 |
Hand Quest MT330 to the customer to swipe or insert their card. |
|
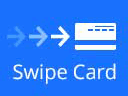 |
||
2 |
||
 |
Customer selects their account by pressing: For Cheque Account - Press 1 |
|
 |
||
3 |
||
 |
The customer will enter their card's PIN on the Quest MT330 keypad and select Enter. |
|
 |
||
4 |
||
 |
Customer removes their card from Quest MT330 |
|
 |
||
5 |
||
 |
The result is displayed and the receipt will be shown in the Quest+NAB app. Should the customer wish a copy of the receipt, select the receipt method - Print, SMS or Email. For information on receipt options, see here. The Print option will only be available if a receipt printer has been configured. See here for details on purchasing and configuring a receipt printer.
SMS is only available on smartphone devices |
|
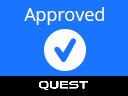 |
Taking Card Refund Guide v2.2 (28-04-2015) - Copyright 2015 © Quest Payment Systems Pty Ltd