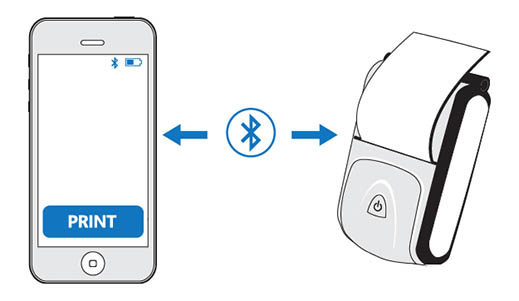Bluetooth Printers
Quest+NAB app allows printing paper receipts via bluetooth printers.
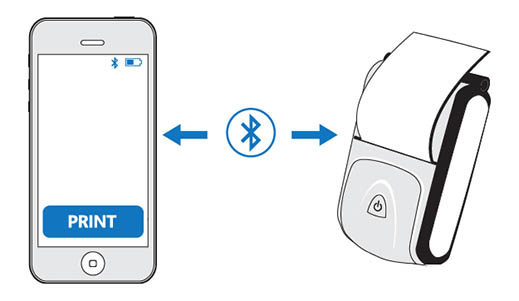
The Quest+NAB app supports the following bluetooth printer models on the following operating systems:
| Printer |
iOS |
Android |
Manual |
| Bixolon SPP-R200 |
NO |
YES |
View |
| Bixolon SPP-R200II |
YES |
YES |
View |
| Star Micronics SM-S220I |
YES |
YES |
View |
| OCOM OCPP-M03 |
YES |
NO |
View |
Note: Android supports most standard Bluetooth Printers, however printers outside this list have not been specifically tested and are therefore can't be officially supported.
If you wish to purchase a printer, please Contact Sales for further information.
Apple Airprint
Apple AirPrint is also available on iOS to print to any network attached printer that has AirPrint support built in. AirPrint is built into many popular printer models. For further information and a full list of printers that support Apple AirPrint, click here.
Before a printer can be used, it must be configured within the Quest+NAB app and then paired. Below are instructions for connecting each supported printer to your smartphone or tablet device.
BIXOLON SPP-200 / SPP-200II
Android
- Turn on the printer
- Open the Quest+NAB app
- Menu | Settings
- Select the printer (Default is ‘No Printer’)
- Select Add new printer. This will take you to the Android Bluetooth Pairing menu
- Select SPP-R200 from the list of available Bluetooth devices
- When asked, enter a PIN of 0000 and select OK
- Once successfully paired, return to the Quest+NAB app
- Under Menu | Settings | Printers, select SPP-R200
- Test the printer by selecting Print Test Receipt
For further information regarding the Bixolon SPP-R200II, please see the users manual provided by the manufacturer.
iOS
- Turn on the printer
- Within the iOS device Settings:
- Settings | Bluetooth | SPP-R200II
- When asked, enter a PIN of 0000 and select Pair
- Once successfully paired, open the Quest+NAB app
- Menu | Settings
- Under Printers, select Bixilon R200II
- Test the printer by selecting Print Test Receipt
For further information regarding the Bixolon SPP-R200II, please see the users manual provided by the manufacturer.
STAR MICRONICS SM-S220I
Android
- Turn on the printer
- Open the Quest+NAB app
- Menu | Settings
- Select the current printer (Default is ‘No Printer’)
- Select Add new printer. This will take you to the Android Bluetooth Pairing menu
- Select Star Micronics from the list of available Bluetooth devices
- When asked, enter a PIN of 1234 and select OK
- Once successfully paired, return to the Quest+NAB app
- Under Menu | Settings | Printers, select Star Micronics
- Test the printer by selecting Print Test Receipt
For further information regarding the Star Micronics SM-S220I, please see the users manual provided by the manufacturer.
iOS
Please ensure that you have the SM-S220I ‘Made For iPhone/iPod/iPad’ version of the printer and that it is in iOS mode. See user’s manual for further information.
- Turn on the printer
- Within the iOS device Settings:
- Settings | Bluetooth | Star Micronics
- When asked, enter a PIN of 1234 and select Pair
- Once successfully paired, open the Quest+NAB app
- Menu | Settings
- Under Printers, select Star Micronics
- Test the printer by selecting Print Test Receipt
For further information regarding the Star Micronics SM-S220I, please see the users manual provided by the manufacturer.
OCOM OCPP-M03
iOS
- Turn on the printer
- Open the Quest+NAB app
- Menu | Settings
- Under Printers, select Mini Thermal Printer
- Test the printer by selecting Print Test Receipt
Note: The OCPP-M03 is a Bluetooth LE only printer. The Quest+NAB app will discover any available OCPP-M03 printers and print to the first OCPP-M03 it finds. Due to this behaviour, it is only suitable in an environment where there is a single OCPP-M03 printer. This printer can be shared by multiple Quest+NAB apps, though printer errors may occur if more than one Quest+NAB app attempts to print simultaneously. In the event of such an error, simply print again until successful.
For further information regarding the OOCPP-M03, please see the users manual provided by the manufacturer.
Apple Airprint
To setup Quest+NAB app to use Apple AirPrint:
- Open the Quest+NAB app
- Menu | Settings
- Under Printers, select Apple AirPrint
- Test the printer by selecting Print Test Receipt
For further information and a full list of printers that support Apple AirPrint, click here.
Back to top
Receipt Printers Guide v1.1 (27-08-2014) - Copyright 2015 © Quest Payment Systems Pty Ltd