This guide will step you through all the steps to get your Quest+NAB app setup and Quest MT330 connected so that you can start accepting card payments.
In order to start using the Quest+NAB app, you will need the following on hand:
- Quest MT330 PINpad
- Cloud EFTPOS login details (email address and password) as supplied to you when purchasing Quest MT330.
- Supported smartphone or tablet device with Internet connectivity (3G/4G/WiFi). See here for supported devices.
The Quest MT330 is available on your supported smartphone or tablet app store. Simply type in 'Quest MT330' and download the app called 'Quest+NAB' with the following icon.

Google Play App Store (Android)
Windows Mobile App (Microsoft Store)
Launch the app by selecting the Quest+NAB icon on your smart device.

The app will guide you through the commission process. This is a one off process to register your smartphone or tablet as an authorised Device and allow you to connect to any Quest MT330 owned by you or your company.
1 | ||
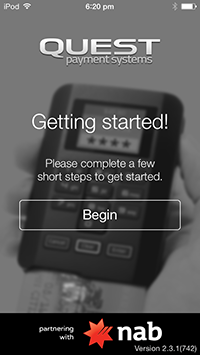 |
Select Begin. | |
2 | ||
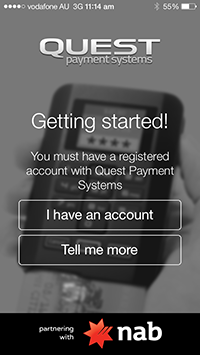 |
Make sure you have the Cloud EFTPOS account details (email address and password) provided to you when signing up to Quest mPOS with NAB. Contact Support if you have lost your login details. Contact Sales if would like to purchase a Quest MT330 device. If you have your account details, select I have an account. |
|
3 | ||
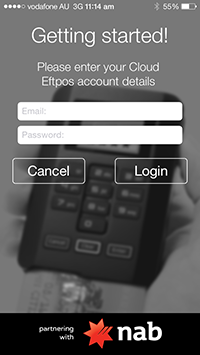 |
Enter your Email and Password. | |
4 | ||
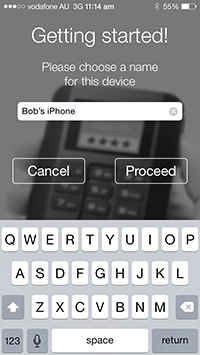 |
Enter your 'Device Name'. The Device Name is the name you will use to reference the smartphone or tablet you are commissioning the Quest+NAB app on. It is recommended that you use a name you will recognise, as it will assist in the event you lose your smartphone or tablet and wish to block use of the Quest+NAB app. Select Proceed to continue. |
|
5 | ||
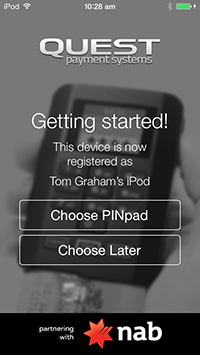 |
Your smartphone or tablet is now commissioned and ready to connect to your Quest MT330. |
Now your smartphone or tablet has been commissioned, you are able to connect it to your Quest MT330.
1 |
||
|
Make sure you have your Quest MT330 and select Pair Quest MT330. If you do not have your Quest MT330 at this time, select Pair Later. Once you've got your Quest MT330 on hand, follow these instructions to connect your Quest MT330 later. |
|
2 |
||
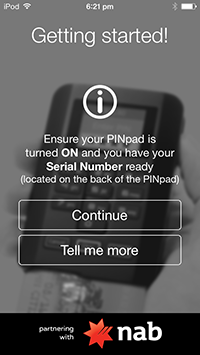 |
Ensure that your Quest MT330 is turned on and you have your Serial Number ready (located on the back of Quest MT330) and select Continue. | |
 |
||
3 |
||
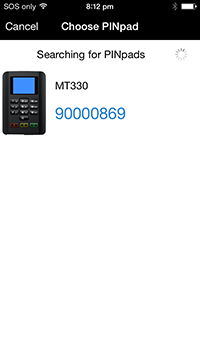 |
The Quest+NAB app will search for any available Quest MT330's and display them in a list. Select the Quest MT330 option that matches the serial number on the Quest MT330 you are trying to connect to. | |
 |
||
4 |
||
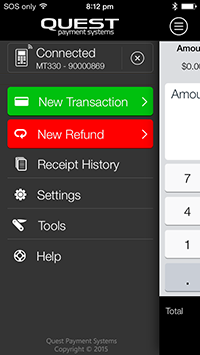 |
You've now successfully connected your Quest MT330 to your smartphone or tablet. Now you have connected your Quest MT330, when the Quest+NAB app open and your Quest MT330 is also turned on, it will automatically connect. | |
 |
Now you are ready to take card payments using Quest MT330!
Quest+NAB App Setup Guide v2.3 (10-03-2017) - Copyright 2015 © Quest Payment Systems Pty Ltd