At the end of a transaction, the Quest+NAB app displays the customer receipt. It also allows merchants to provide copy of this receipt to the customer via:
1 | ||
 |
To send a digital receipt via email, select Email. | |
2 | ||
 |
Enter the customers email address and select Send. Ensure that you confirm the email address is correct before sending. Incorrect email address entry will result in the customer not receiving their receipt. You can resend the receipt at any time through the Receipt History tool. |
1 | ||
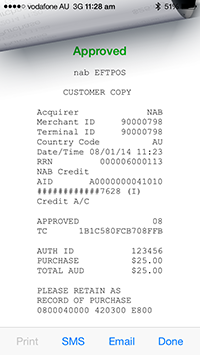 |
To send a digital receipt via SMS, select SMS.
SMS is only available on devices that allow SMS (typically smartphones). If SMS is not available, the option will be 'greyed out' and can't be selected. Please be aware that using this option will utilise your mobile device's standard SMS service and charges may apply from your mobile carrier. |
|
2 | ||
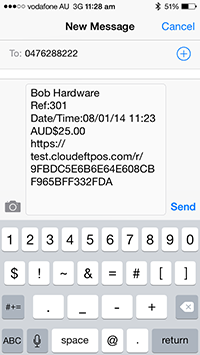 |
Enter the customers mobile phone number and select Send. The customer will receive the basic details of the the transaction and your company name within the SMS. It also includes a ink to the full EFTPOS receipt, which the customer can click on for further details. |
In order to print a paper receipt via a printer, a printer must be configured and connected. See here for supported printers and setup instructions.
To print a paper receipt via the configured printer, simply select Print.
Receipts Guide v2.2 (28-04-2015) - Copyright 2015 © Quest Payment Systems Pty Ltd